Mantenimiento preventivo y correctivo para tu laptop.
Si alguna vez has usado una laptop, sabrás que debes cuidarlas tanto como sea posible. Son dispositivos bastante complejos y por ese mismo motivo requieren un cuidado especial.
Si usas una computadora portátil para el trabajo, siempre será una buena idea contar con algún tipo de servicio profesional de Mantenimiento preventivo y correctivo para tu laptop.
5 ideas para un mantenimiento preventivo para tu laptop.
En este articulo vamos a ver algunas ideas simples para un mantenimiento preventivo para tu laptop.
- 1. Tu sofware debe estar actualizado
- 2. Utiliza un buen antivirus y un buen Firewall
- 3. Haz una limpieza digital
- 4. Realiza copias de seguridad
- 5. Manten limpio tu portátil
Tu software debe estar actualizado
Las actualizaciones de software introducen mejoras en los programas y normalmente aumentan su seguridad.
Por lo tanto te recomendamos realizarlos si son manuales o comprobar si se están realizando si son automáticos. Si no sabes como comprobar que se estén realizando solo basta con investigar un poco sobre tu sistema operativo.
Si tienes alguna duda sobre mantenimientos preventivos y correctivos de tu laptop solo debes comunicarte con una empresa de mantenimiento de computadoras.
Utiliza un buen antivirus y un buen Firewall
Con un buen antivirus y un buen firewall (algunos antivirus hacen ambas cosas), será más difícil que el malware (virus, troyanos, spyware, etc.) ingrese a tu computadora portátil, por lo que estará más protegida.
Además de esto, debes recordar que la navegación segura te protege de este tipo de programas maliciosos; de lo contrario, es posible que no puedas detener todas las amenazas.
Programa tu servicio de mantenimiento para tu laptop
No esperes hasta el ultimo momento cuando tus equipo de computo comiencen a fallar.
Haz una limpieza digital
6 tips para hacer una limpieza digital
1. Elimina archivos que no vayas a utilizar y ordena el resto
Con frecuencia almacenamos en el disco duro de nuestros dispositivos material que no necesitamos ni despierta nuestro interés. Deshazte de todo eso o, si no quieres hacerlo, guárdalo en un lugar más racional (un disco duro externo, por ejemplo).
Y además, no olvides que no sólo se trata de eliminar, sino también de ordenar. Organiza el material de tu disco duro de una manera racional; te ayudará a trabajar más rápido y con más comodidad.
2. Limpia el escritorio
Un escritorio repleto de iconos puede ser más perjudicial de lo que piensas. No sólo ralentizará el funcionamiento de tu equipo, sino que te hará perder tiempo buscando lo que quieres en la pantalla.
Racionaliza el uso que le des y mantén a la vista sólo lo que tenga sentido.
3. Limpia también el software
Los programas instalados (por ejemplo, los juegos o muchas apps) pueden ocupar bastante espacio en el disco duro, e incluso algunos de ellos pueden estar ejecutándose “en oculto”, ralentizando el funcionamiento de tu equipo. Evalúa bien lo que vas a utilizar y deshazte de lo que no necesites.
4. Ordena tus cuentas de almacenamiento online
Si tienes material guardado en la nube tal vez utilices aplicaciones como Google Drive o Dropbox. Si es así, mucho de lo comentado en relación al almacenamiento en dispositivos físicos (como un disco duro) puede aplicarse aquí.
Ordena y racionaliza tus contenidos. Tal vez prefieras guardar parte de ese material en otro lugar (por ejemplo, un disco duro externo). Actúa con sentido: ganarás tiempo y harás más agradable el uso de tus cuentas.
5. Limpia tu correo electrónico
Sucede con mucha frecuencia. Cientos y cientos de mensajes irrelevantes (sobre todo spam, pero también suscripciones) se acumulan en el buzón de nuestro correo electrónico, ocupando espacio y “quitándole el sitio” a los mensajes que sí nos interesan.
Aunque durante los últimos años los sistemas que sirven correo electrónico han mejorado mucho en su lucha contra el spam, aún siguen colándose mensajes molestos o inútiles. Deshazte de ellos. Y recuerda darte de baja de todas esas suscripciones que ya no tienen ningún sentido para ti ni vas a necesitar.
6. Haz copias de seguridad
Todo lo anterior puede facilitar la limpieza digital de tu PC, pero recuerda que siempre puedes hacer una copia de seguridad para salvaguardar el material que no quieras que se pierda. Existen muchas formas baratas y muy accesibles de hacerlo, como por ejemplo utilizando un disco duro externo.
Además, también podrás utilizar este método para guardar material especialmente valioso y que prefieras tener por duplicado. Doble motivo para tenerlo en cuenta.
Realiza copias de seguridad
Uno de los errores más habituales que habrá experimentado es perder el contenido de su PC por circunstancias imprevistas, y no poder recuperar nada porque no hizo una copia de seguridad. Si su disco duro se avería o sufre un ataque de malware, podrá estar tranquilo sabiendo que adoptó todas la precauciones necesarias para hacer una copia de seguridad del equipo.
¿No sabe exactamente qué guardar en la copia de seguridad? Empiece por sus archivos personales, como vídeos caseros, fotos, biblioteca de música y documentos importantes que podrían ser difíciles de recuperar. Los archivos personales deberían copiarse con mayor frecuencia. También puede hacer copia de seguridad de su sistema operativo, sus programas y otros ajustes que considere necesarios. Realizar una copia de seguridad de su ordenador con frecuencia, y convertir esta tarea en prioritaria, le permitirá ahorrar dinero y tiempo en caso de emergencia.
Existen varias maneras de realizar una copia de seguridad del sistema, incluyendo en línea y local. Se recomienda tener al menos tres copias de todos sus archivos importantes: el original, la copia de seguridad, y la copia de seguridad de la copia de seguridad. Una combinación de copias de seguridad en línea y locales le permitirá protegerse un 99% contra potenciales pérdidas de datos.
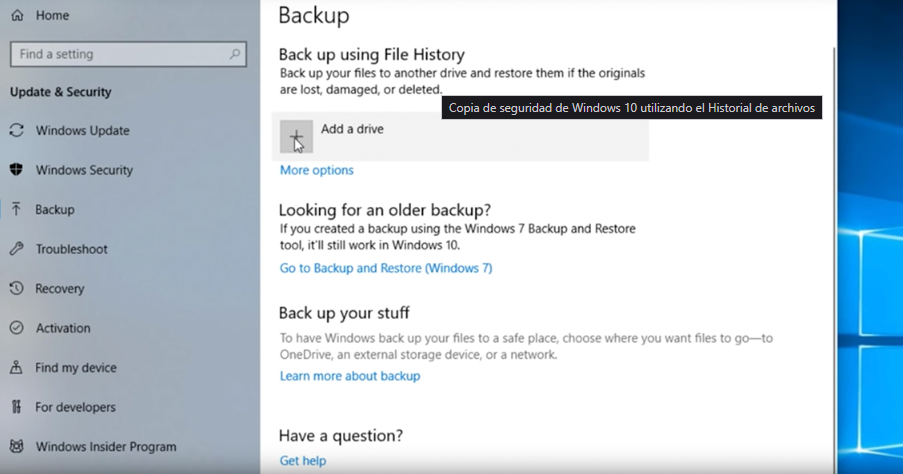
Cómo configurar copias de seguridad del Historial de archivos en Windows 10:
- Conecte al ordenador el disco duro o SSD externo que desee utilizar como unidad de copia de seguridad.
- Asegúrese de que el disco duro o SSD externo tenga la misma capacidad, o mayor, que la unidad interna cuya copia desee hacer. Para ello, con el botón secundario del ratón haga clic en el Panel de navegación, a la izquierda, y seleccione Propiedades. Apunte el volumen de espacio libre. A continuación, haga lo mismo con la unidad C y observe el volumen de espacio utilizado. Asegúrese de que el espacio libre en la unidad de copia de seguridad sea mayor que el espacio usado de la unidad C.
- Haga clic en el botón Inicio de Windows, en la esquina inferior izquierda de la pantalla, y seleccione Configuración (el icono del engranaje). Seguidamente, seleccione Actualización y seguridad (el icono de las dos flechas curvadas) y, a continuación, en Copia de seguridad, en la columna izquierda. O bien, escriba Copia de seguridad en la ventana de búsqueda, en la esquina inferior izquierda, y seleccione Configuración de copia de seguridad.
- Haga clic en el botón +, junto a «Agregar una unidad», y haga clic en la unidad que acaba de conectar, que aparecerá en la lista debajo de «Selecciona una unidad». De este modo, el Historial de archivos habrá quedado activado.
- Seguidamente, seleccione con qué frecuencia desea ejecutar la copia de seguridad. Haga clic en el botón «Más opciones» y seleccione una frecuencia (Cada hora, Cada 3 horas, Diariamente, etc.).
- Luego, seleccione durante cuánto tiempo desea conservar las copias de seguridad en «Mantener las copias de seguridad» si no desea que sea Siempre (que es la opción predeterminada), como 1 mes, 6 meses, 1 año, etc.).
- Ahora podrá hacer clic en «Hacer una copia de seguridad ahora» para iniciar la primera copia de seguridad. Cuando haya terminado, verá en la lista la fecha, hora y volumen de la copia de seguridad.


Mensaje de prueba